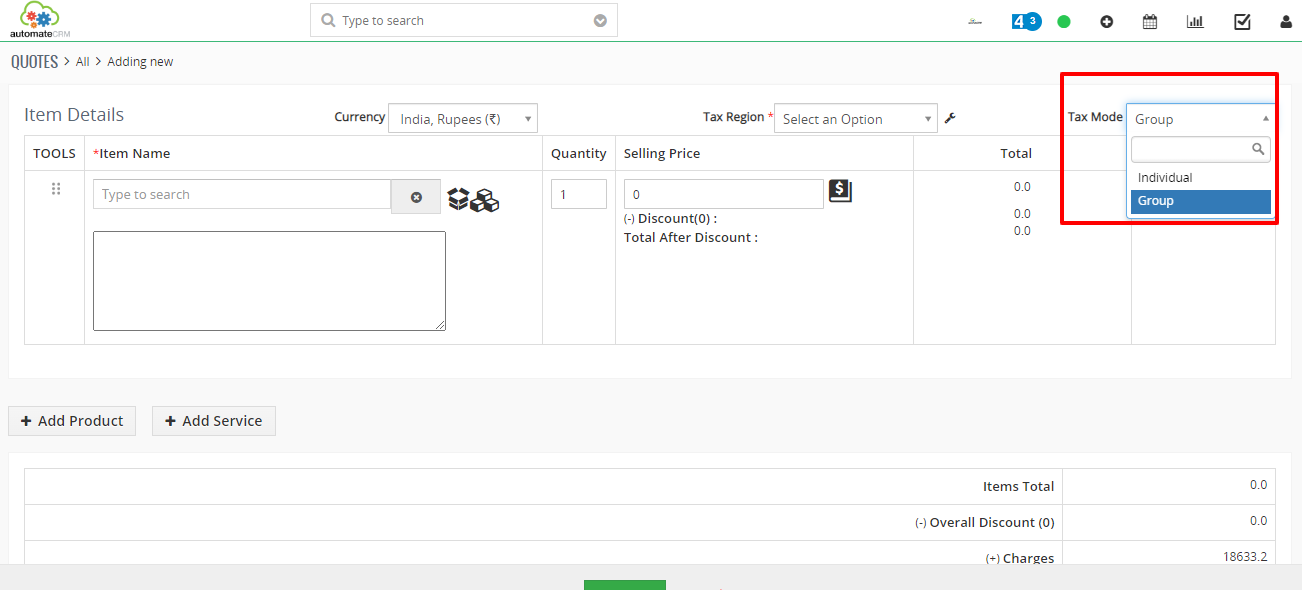Tax calculation includes 3 types:
1. Taxes
2. Charge
3. Tax Region
4. Tax Mode
How to set up Tax calculation?
The Tax capability works for both national and international taxes.
To set up Tax calculation follow the steps given below:
1. Go to CRM Settings > Inventory > Tax management.
2. Click on "Add New Tax".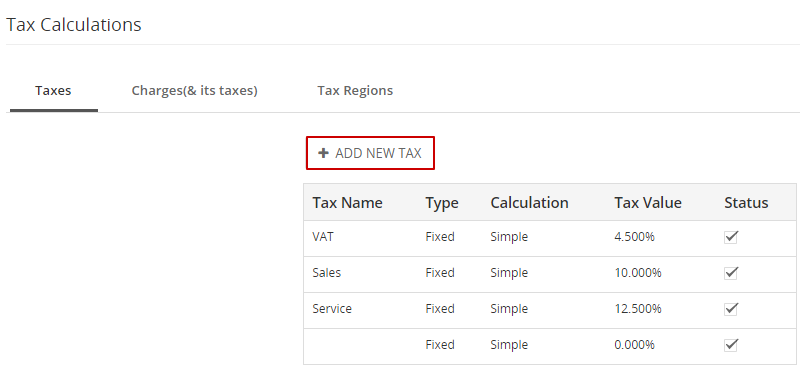
There are two types of Tax:
- Fixed tax - It is a Fixed or Default value. Fixed tax does not have multiple values.
- Variable tax - Variable tax which is conditional on tax region.
Tax Calculation
In this part, you will know how taxes are calculated in different ways and you will also get to know the different combinations of tax and tax types.
There are three ways to calculate tax:
A. Simple Tax.
B. Compound Tax.
C. Deducted Tax.
A. Simple tax - it is calculated on the sum of the total items deducting the discount.
1. Simple, Fixed- Simple taxes like VAT, Service Tax, Sales Tax, etc can be fixed, once when the tax value is added/configured that cannot be altered.

2. Simple, Variable- Simple tax are Simple Variable that is calculated based on different Region. If the value is not specified for the region, then the default value would be replaced.

B. Compound Tax
It is a tax that is calculated by using one or more simple taxes.
For example, let us take the Product cost as $200 per unit, if the compound tax is computed as 2% of the production tax value, then the product price after taxes is $242.76. compound tax is calculated as 4.5%, VAT+ 12.5%Service Tax+ 2%Sales Tax.
1. Compound, Fixed Tax- In the Compound Tax, the Tax Value is fixed. For example, the tax value of 5% is Fixed and it is unchangeable.

2. Compound Variable- A Compound tax can be added where the Tax Type and the Value are specified based on the region. For example, a Tax Value of 5% can be replaced according to the regions.
| You can consider these examples: The Default Tax Values for all the regions is 5%, USA-10%, India and Srilanka-7%, the tax value for New York is not specified, because there is no tax value for the region, the default tax value i.e, 5% will be applicable for it. |
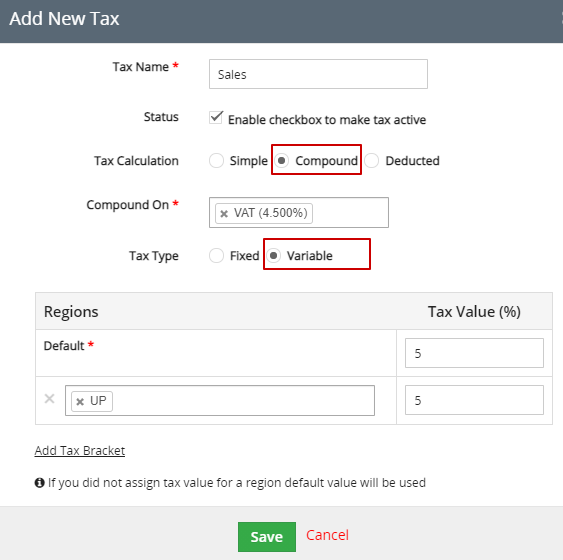
C. Deducted Tax
Deducted tax is helpful in difficulties where you have to withhold the tax before payment is done with the seller. Deducted tax is calculated on the total product and is deducted from the total.
For example: In Spain, the IRPF is applicable for self-employed individuals. The tax is deducted by the clients before paying to the individuals. In the Tax Calculation Settings, the deducted tax value is set to 2%. It can be changed to deducted tax for 2.5% on creating the invoice.
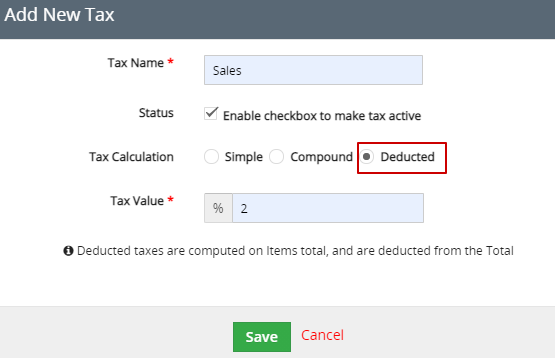
What is Charge and how to set up Charge (& its taxes) Calculation?
A Charge is an extra cost that is applied to the total product on Invoices, Quotes, and Sales Orders including Shipping, Handling, Delivery, or security charges. Whereas for individual Products or services charges are not applied. Adding a new charge will have a specific value allowed to that charge above all the taxes included within it.
Charge Format:
There are two ways where you can add the charge to the net total:
1. Direct Price.
2. Percent.
1. Direct price: It helps you to add the charge directly in terms of prices.
For example, If the cost of the product is $250, then the added charge value is $2(fixed), However, the charge for the product is added in terms of prices and in percentage.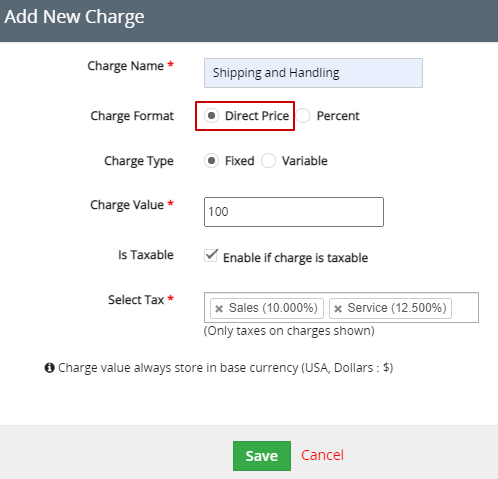
2. Percent: It helps you to add a charge value directly in terms of Percentage.
For example, If the cost of the product is $250, then the added charge value is $2(fixed), However, the charge for the product is added in terms of Percentage and in prices.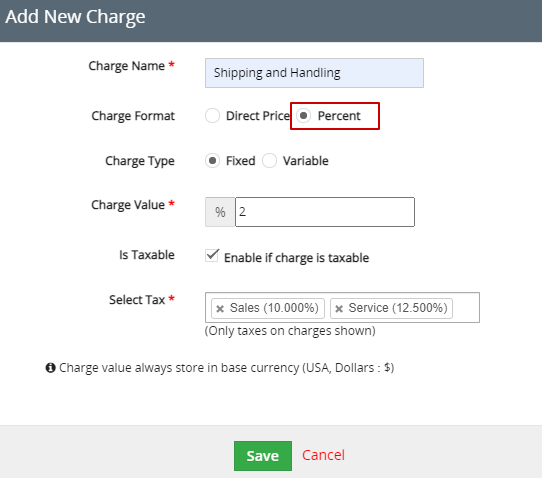
Charge calculation includes 2 types:
a. Fixed Charge- The charge value for all regions is fixed/default.
b. Variable Charge- The various charge values can be specified for different regions.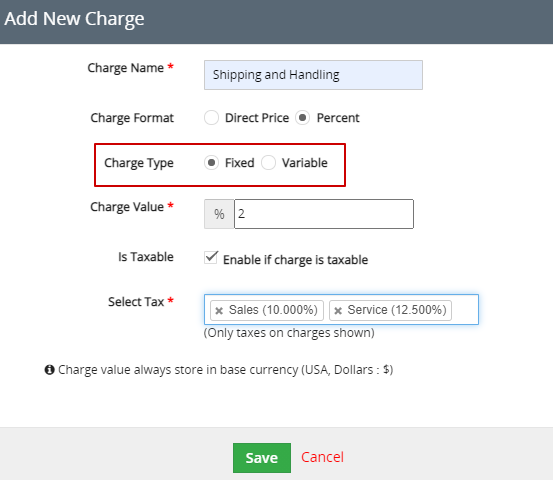
Charges can be applied to certain regions also. Basically whenever you add a new charge and determine the regions in it, thereafter you must add a new charge, make it taxable, then add the tax that you generated earlier. So now, the tax will be applied based on the regions whenever the charge you created is applied in an inventory record.
For example, The shipment tax has a default tax value of 2%, however, the tax value for Asia is 2.5%, hence when the shipment tax is included in a charge, then that charge for the Asia region will have a tax value of 2.5%.
Charge value
The Charge Value in the Add New Charge part determines the default value to be shown in the total items in any record. whereas the charge value can be changed thereafter.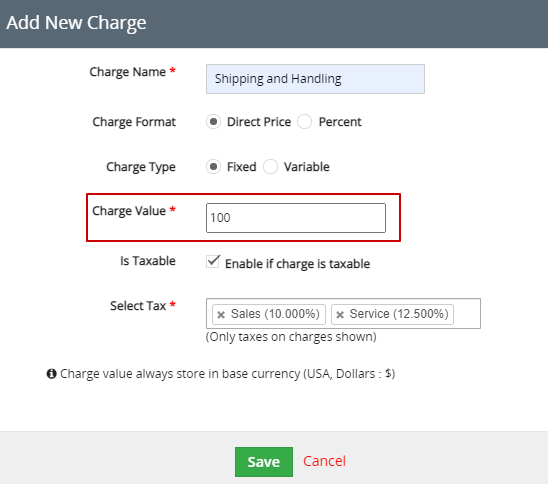
For instance, in the Shipping and Handling charge, if the charge value for a particular commodity is 100. You can change the charge value to 150 for that commodity while creating the Invoice. Only you have to click on the Charges field and enter the charge value of your choice.
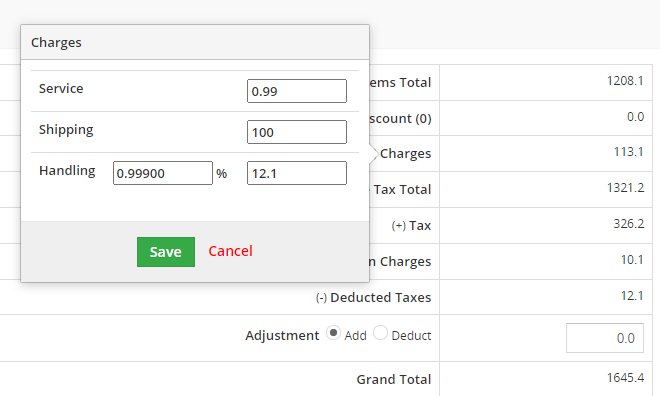
How to Add New Charge?
Adding a New Charge you will have a particular value determined for that charge over all the taxes added within it
Follow the steps given below to add a new tax:
1. Go to CRM Settings >> Inventory >> Tax Management.
2. In the Tax Calculation page >> Click on Charges(and is taxes).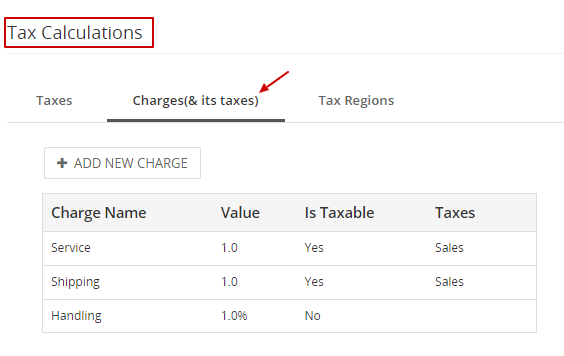
3. Click on the "Add New Charge" button.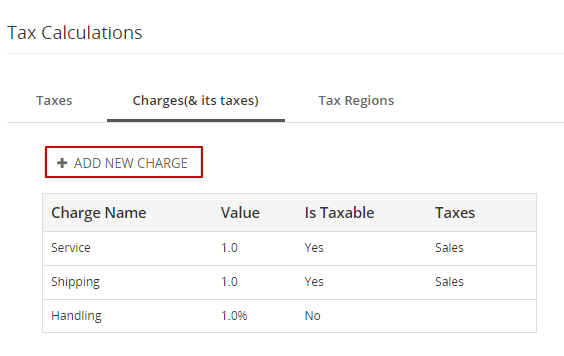
4. In the Add New charge popup, enter the required information.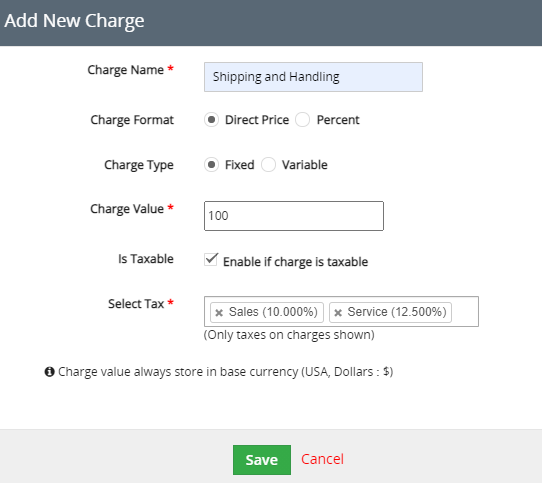
5. Click on the Save button.
Field Information
| Field Name | Description |
|---|---|
| Charge Name | Provide the Name of the Charge. |
| Charge Format | You can select between Direct Price or Percent. |
| Charge Type | You can select between Fixed or Variable. |
| Charge Value | Enter the Value of the Charge. |
| Is Taxable | You can enable Is Tax by clicking on the checkbox. If taxes must be applied to the charge. |
| Select Tax | You can select the tax on which the charge must be applied. |
Adding New Tax For Charge
Adding New Tax for Charge helps users to add new taxes that can be used in charges. The tax may be either Simple Tax or Compound Tax.
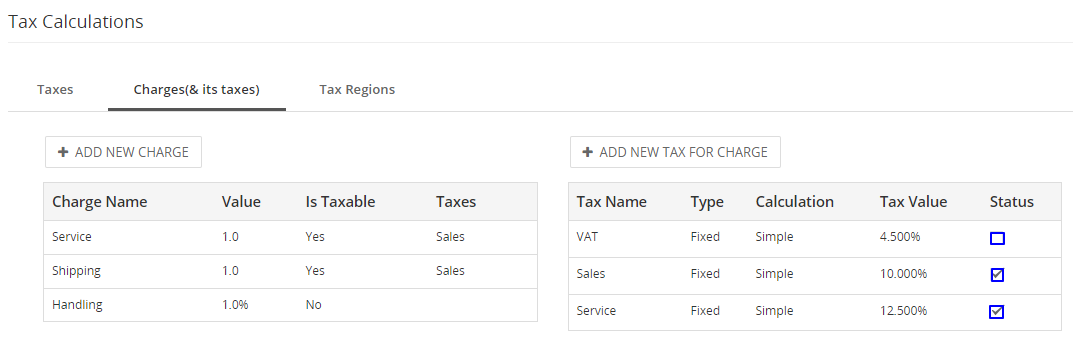
The "Is Taxable field" through the "Add New Charge" needs to be enabled to be shown taxes on charges. In the Add new charge window, the "Select Tax field" specifies that the charge is appropriate only on taxes chosen from the list of taxes for charges.
A charge can have any digit of taxes that is added within it. Whereas you can still convert the tax value in the inventory record respectively.
The following below is the screenshot of a particular invoice where you can change the tax value within it. Only you need to click on the Taxes on Charges field and change the values.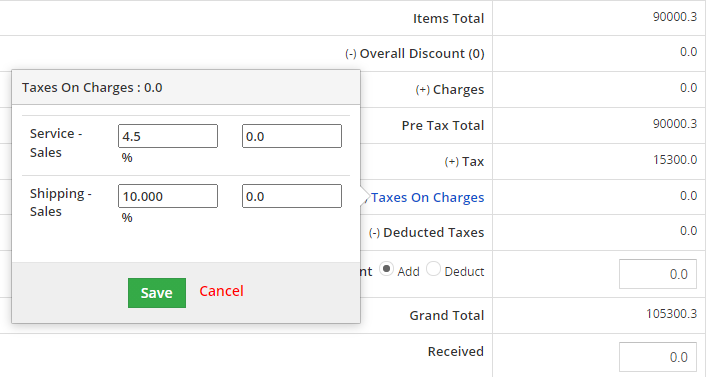
A Charge can be generated in such way:
a. In Charge Simple and Compound taxes both can be involved.
b. A charge value can be created without including tax to it.
c. Same tax can be applied to different charges.
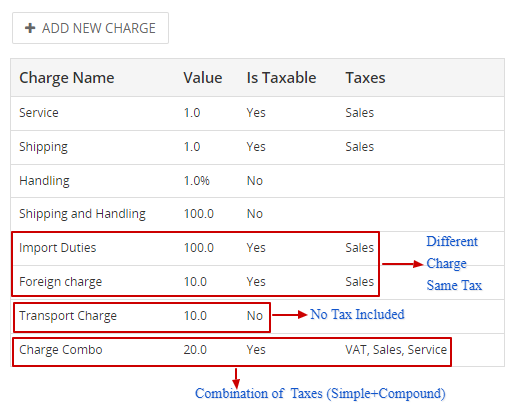
Tax Regions
The tax is applied to certain regions. The region might be a specific location, a state, a country. During the creation of variable taxes tax regions will display. You can choose tax regions during the creation of Quotes, invoices, Sales Order and Purchase Order.
You have the option of deleting a tax region, but deleting a tax region will affect all inventory taxes within the existing regions.
How to add Tax Regions?
Follow the steps given below to add Tax Regions:
1. Go to CRM Settings >> Inventory >> Tax Management.
2. Click on the Tax Region tab.
3. Click on Add New Region button.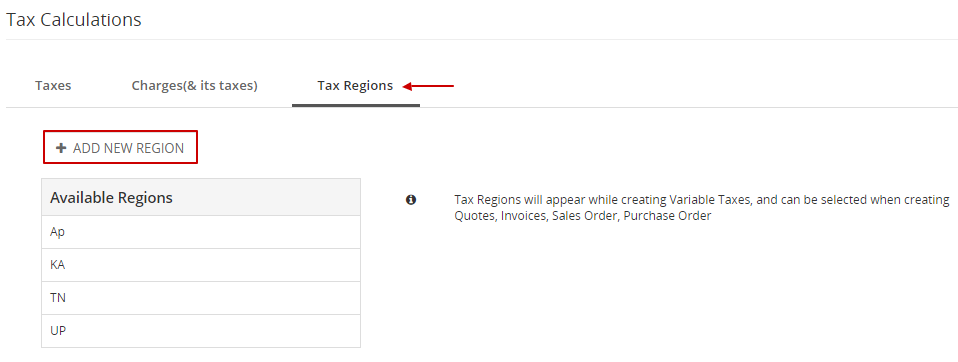
4. In the Add New Region popup, enter the Region Name.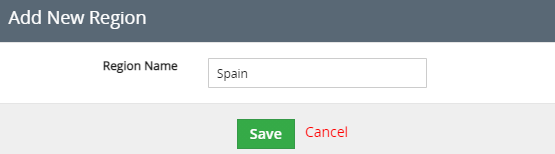
5. Click on the Save button.
Tax Calculation based on Tax regions
The taxes can be calculated based on the tax region, whereas you can select the region during the creation or editing of a simple inventory record.
You can consider the following in three cases given below:
Case 1: When the tax region is determined in the individual tax method.
The values determined for the region (Taxes, Charge, Charge taxes) will be displayed in the Calculation block. You can view the Tax region and Tax mode shown up in red color, identifying that the tax and the discount have been applied in the tax region of every individual line item, KA.
Case 2: When the tax region is determined in the Group tax method.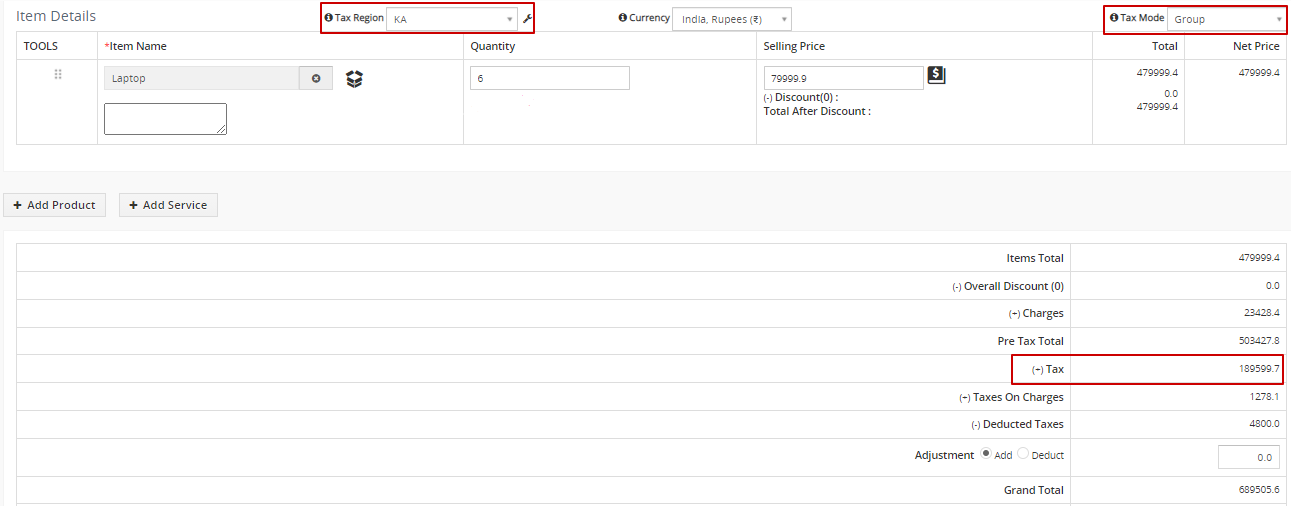
The values determined for the region (Taxes, Charge, Charge taxes) will be displayed in the Calculation block. You can view the Tax mode shown up in red color, specified as Group for the region, KA. Therefore no tax or discount is applied to individual line items. Instead, there is a Tax field below is including the tax for all products depending on the item total and charges fields.
Case 3: When the Tax Regions is not determined.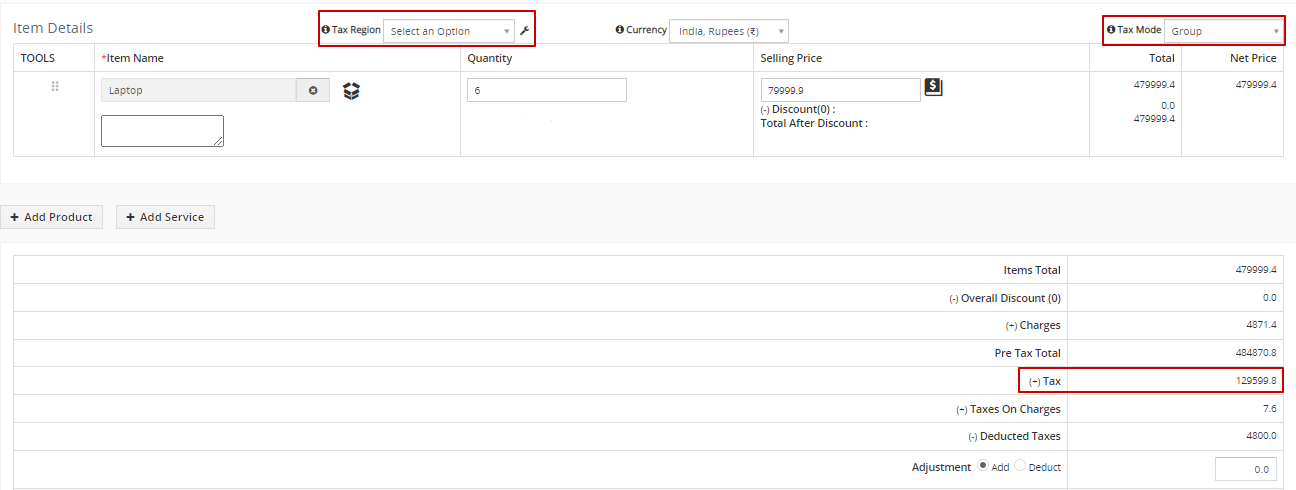
The default values of taxes, charges, and charge taxes will display in the calculation block when the tax region is not specified. You can view the default values are applied in the above image because the tax region is not specified and also the Group Tax is added to the Pre-Tax total amount.
Applying Taxes in Product and Services (Inventory)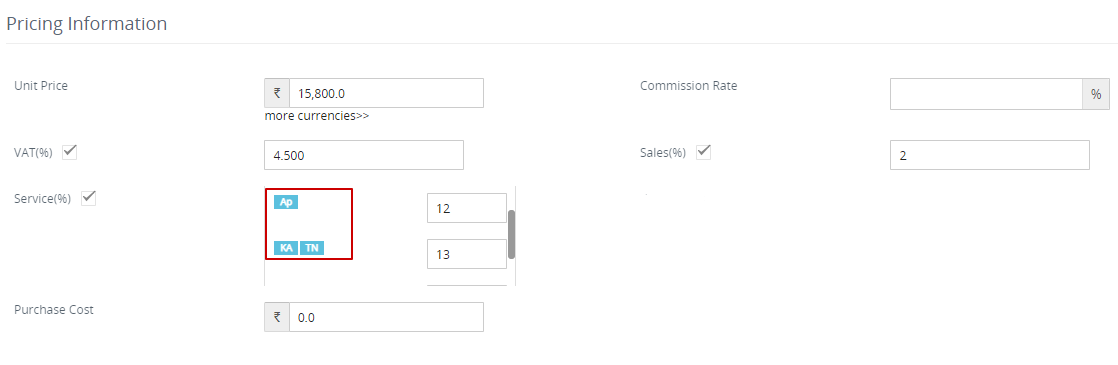
You can place the default tax values and values based on the region's record level in the products and services module, in the given option.
To replace the tax values in the products and services modules. In the Tax calculation settings page, you need to enable them whereas you would be able to replace the value of a tax for a specific region.
Set Default Tax Mode
Tax Mode is basically helps you to calculate the taxes while generating Invoice, Quotes, Purchase Orders and Sales Orders. Whereas the admin can set individual or Group Taxes on line items.
To begin creating follow the steps given below :
- Go to CRM Settings > Inventory > Tax Management.
- Select Tax Mode option.
- Click on "+ ADD TAX MODE" button.
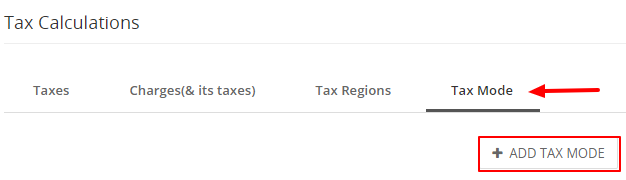
- The Update Tax Mode page appears and select the Tax Mode Individual or Group Tax from the drop down.
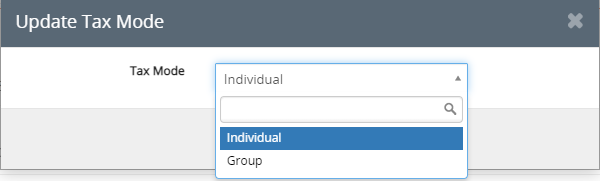
You can change the default tax mode from Individual to Group. So, when you create a new Quote, Invoice, Sales Orders or Purchase Order, it sets the default value to "Group Tax" instead of "Individual Tax".