Send SMS Task action allows you to send SMS automatically to recipients from CRM when the mentioned criteria are met.
Set up a Workflow action to Send SMS:
Scenario: Send a thank you SMS to the Client when the invoice amount is paid.
- Go to Main Menu > CRM Settings > Automation > Workflow.
- Click on "New workflow".

- Create a Workflow
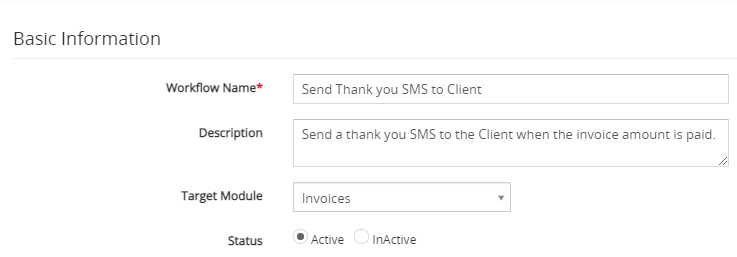
- The New Workflow edit form will appear, provide the required details.
- "Workflow Name", provide the name of the Workflow.
- "Description", provide the description of the Workflow.
- Select the preferred Module from the "Target Module" drop-down. For example, we would be using the Invoice module.
- "Status", specify the status of the Workflow Active or Inactive. the Workflow will be executed when the status is set to active.
- Workflow Trigger.
- Under the ‘Workflow Condition’ tab, Click on the Add Condition and provides the required conditions to execute the task.

- Under the ‘Workflow Actions’ Click on the Add Action drop-down tab and Click SMS Task.

- Create SMS Task window will pop up to provide required details and after composing SMS, Click on the Save button.
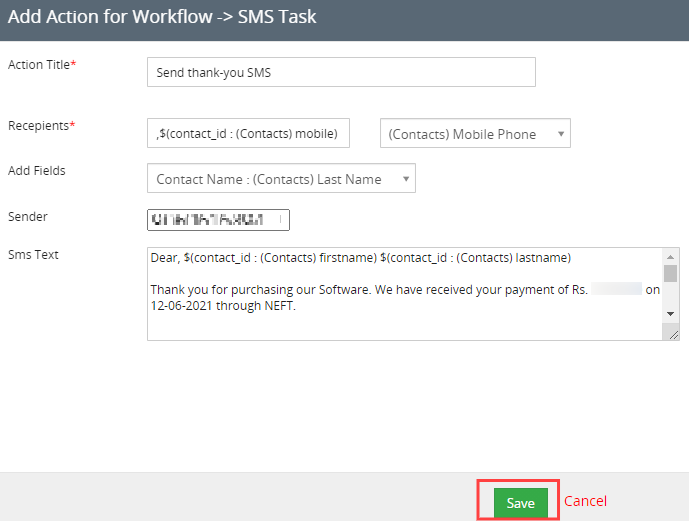
- Click on the Save button to save the workflow. This will closes the window that opened in Step 3.
Field Name Descriptions
Action Title
Provide Action Title of SMS, this is just for internal reference.Recipients
You can select various Mobile fields from the drop-down that you intend to send SMS to CustomersAdd Field
You can add a field from the module field tokens in the SMS composerSender
Enter the Mobile number from which you need to send the SMS.
SMS Text
You can compose a message body in SMS Text.
automateCRM gives you the flexibility to select field variables, displayed as field values when the SMS is sent. For example, the field variable $firstname will display the actual name entered in the First Name field of the record.


