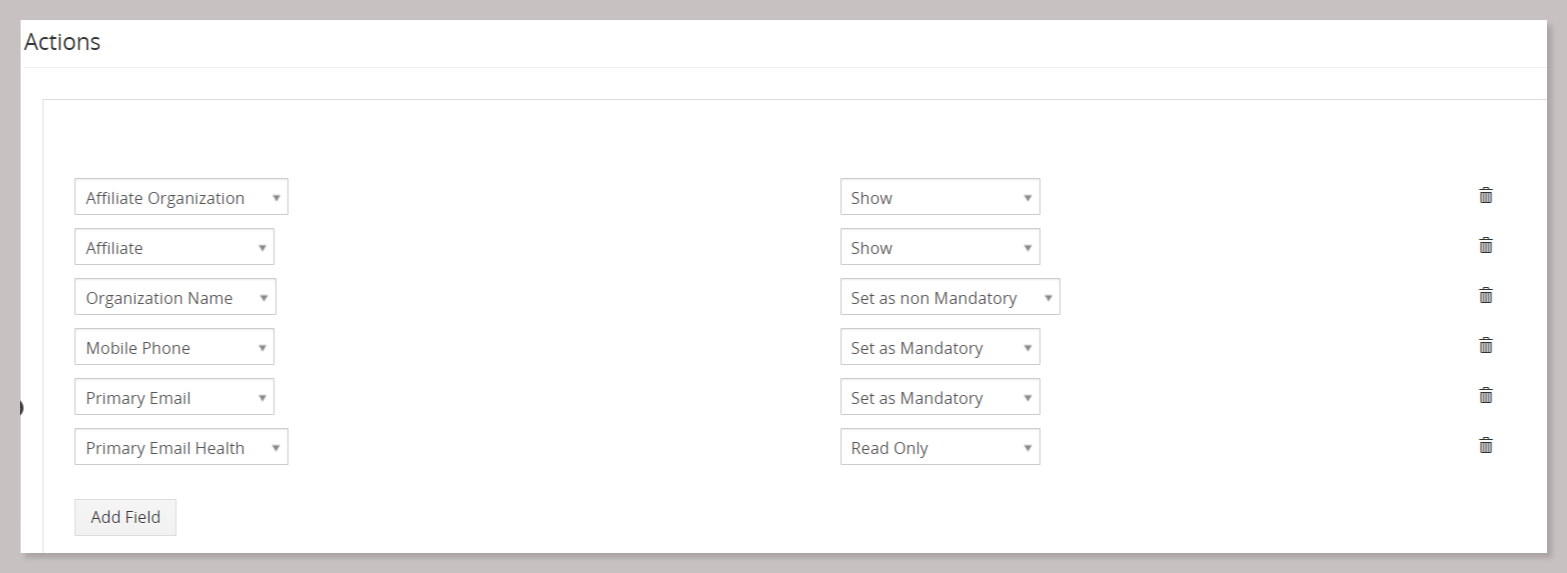Conditional Layouts is an extension in which you can design the particular layouts for different types of records. It allows the System Admin to arrange which "Blocks and Fields" to be shown based on additional field values. It was setup using Workflow facility and has an automatic connection to setup the conditions and moreover fields to be Shown, Hidden and make mandatory.
How can we set up Conditional Layouts?
Let us take the example of the "Contacts Module", to create Conditional Layouts follow the steps given below:
- Go to CRM Settings >Other Settings > Conditional Layout.
- Click on the "Add New" button to create a new layout.
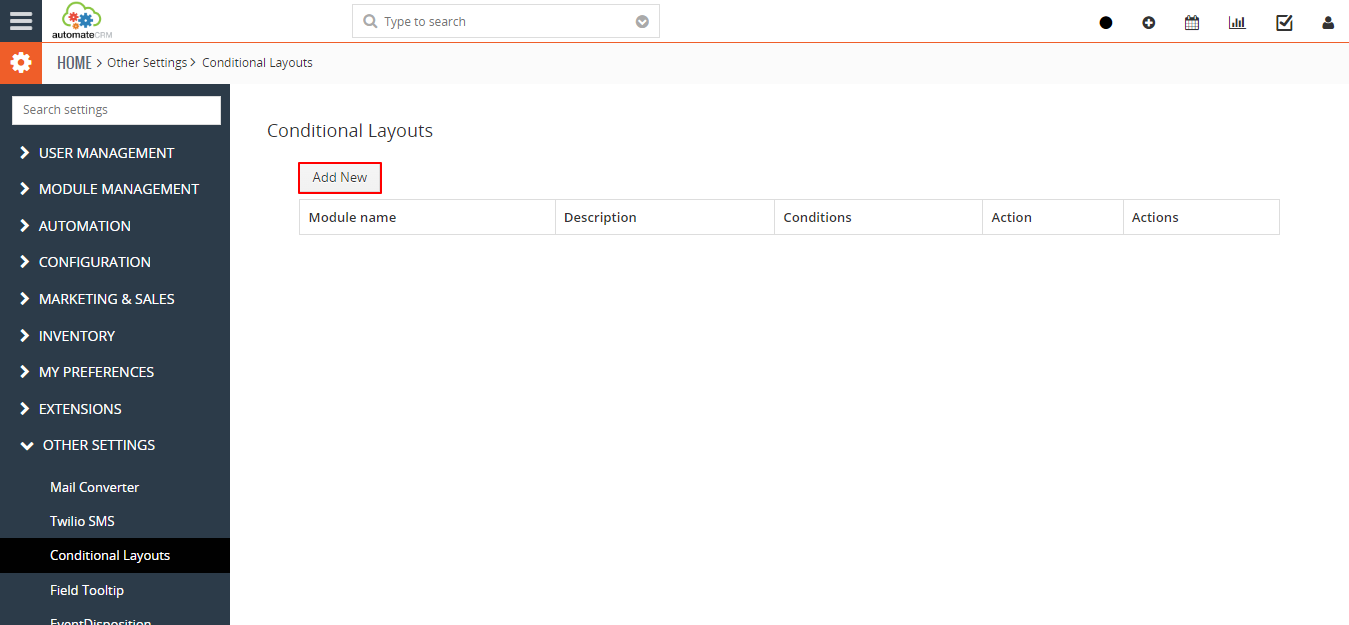
- The Basic Information page appears, select the "Target Module" from the drop down on which you want to create the Conditional Layouts.
- In the "Description Field" provide the details for your understanding.
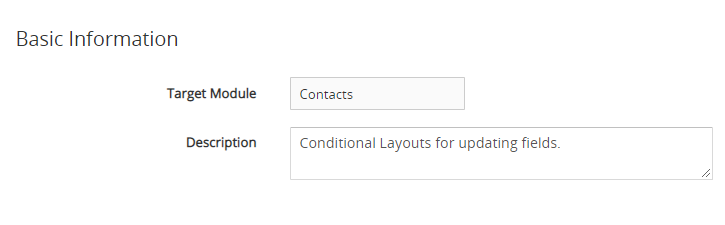
- Next in the "Condition Block" click on the "Add Condition" button and select the required conditions from the drop down list, Example: "Type is Customer".
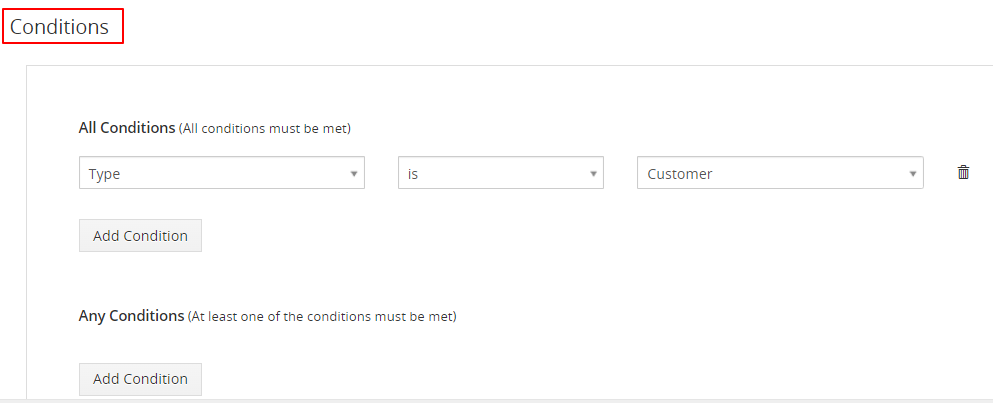
- In the "Actions Block" click on the "Add Field" button and you can select multiple fields from the from the drop down list.
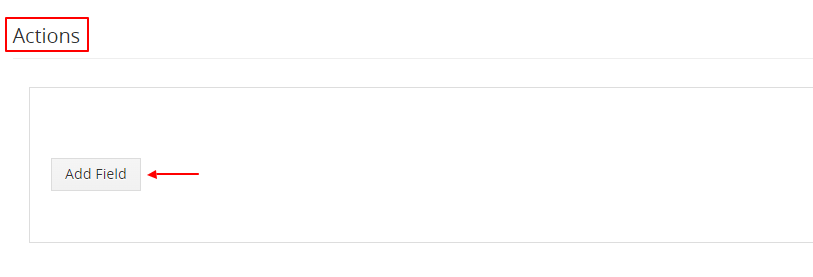
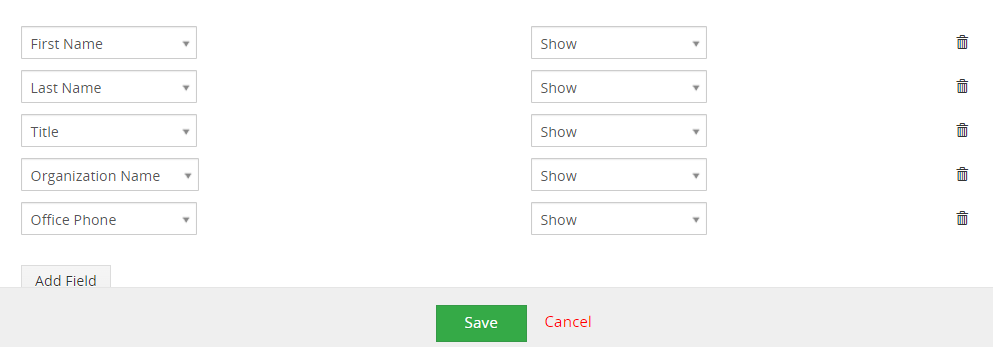
- Click on Save button.
How to make the fields Hide, Show, Read Only, Set as Mandatory, Set as Non Mandatory in Conditional Layouts?
To make the fields Hide, Show, Read Only, Set as Mandatory, Set as Non Mandatory follow the given below:
1. In the Action Block once when the fields are added, click on the arrow.
2. Next you can select one of the multiple action from the drop down list.
3. Click on Save button.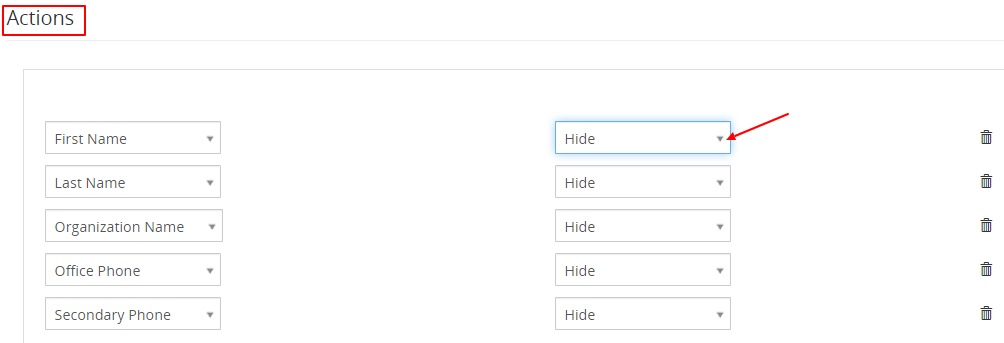
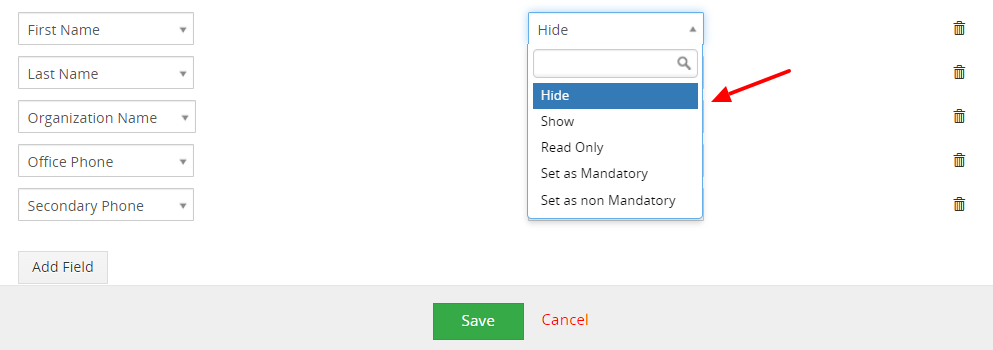
Field Properties Description Hide Hide action allows you to make the fields invisible in the contact Form. Show Show action allows you to make the fields to display in the contact Form. Read Only Read Only action allows you to view but cannot modify or delete the details. Set as Mandatory You can set the Field as Mandatory for the users to fill in the information. Set as Non Mandatory Set as Non Mandatory action allows you to remove the Mandatory field which is not really needed. Lets us understand the working with an example.
Scenario 1: Lets say in Contact Module, when the Type is Customer then,
1. Mobile Phone should get mandatory
2. Primary Email should get mandatory
3. Primary Email Health should get readonly
4. Hide Affiliate Organization and Affiliate fields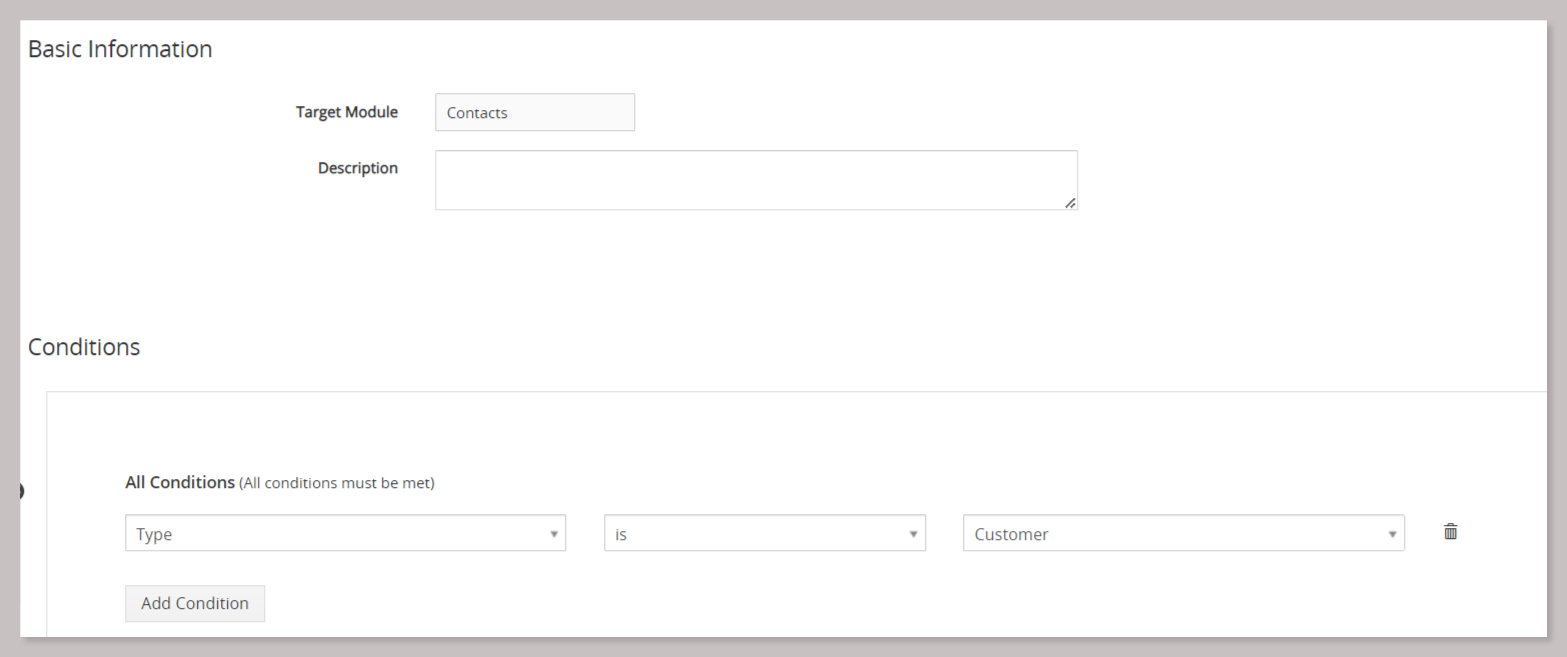
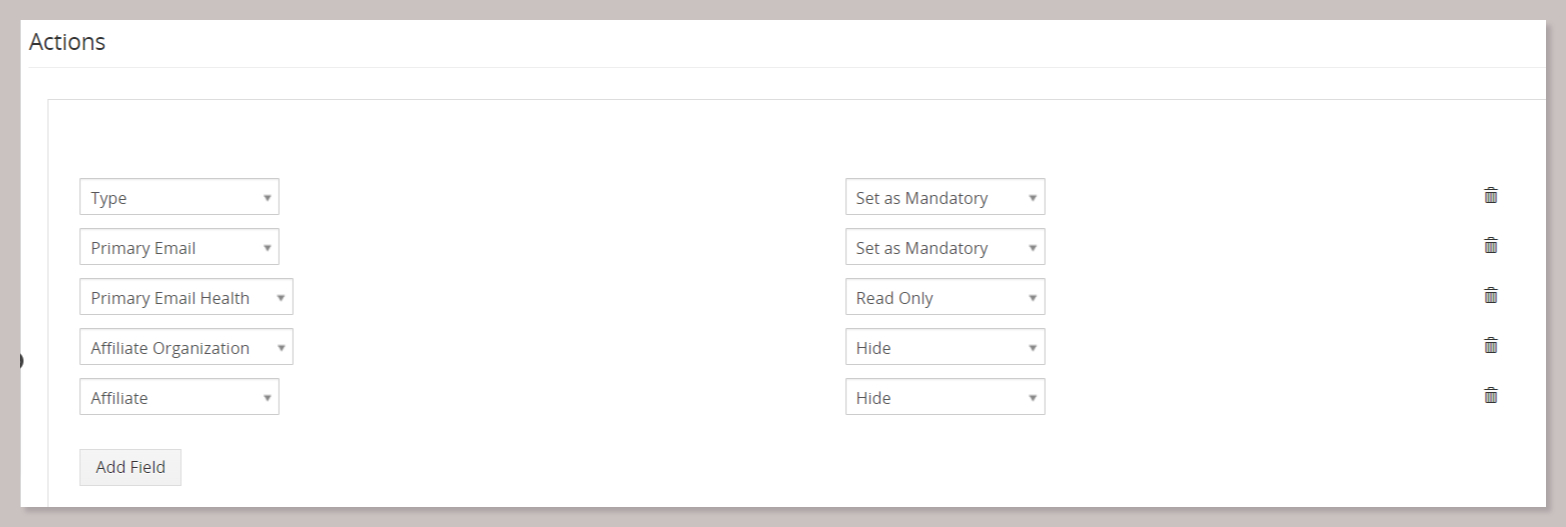
Before Result: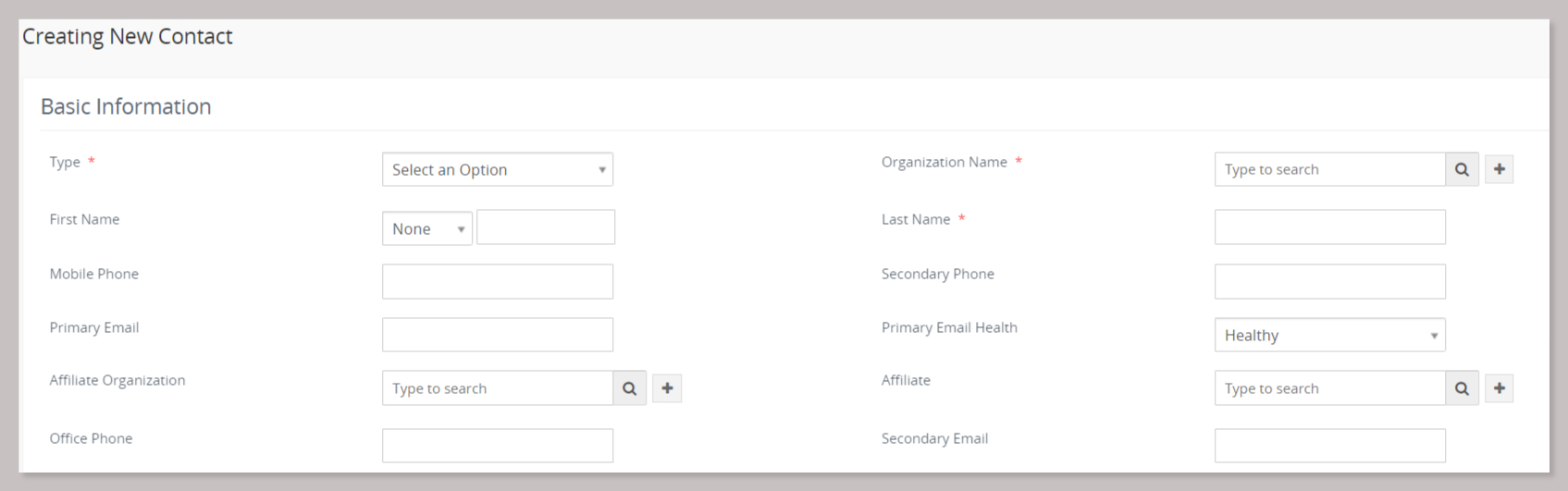
After Result: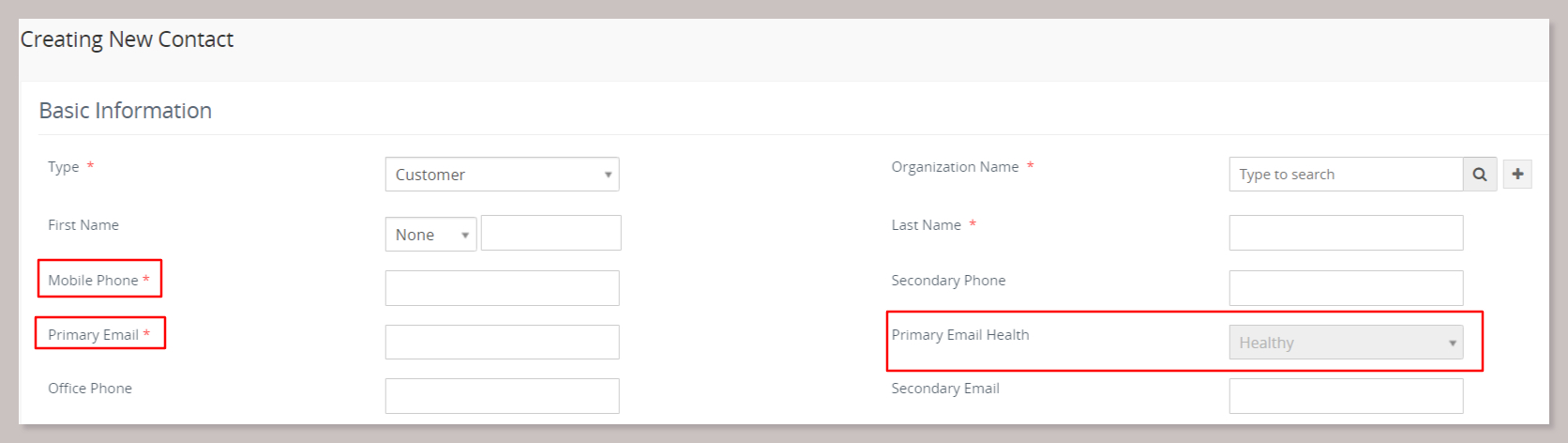
Scenario 2: In Contact Module, when the type is Vendor then,
1. Show Affiliate Organisation and Affiliate fields
2. Make Organisation non-mandatory
3. Mobile Phone should get mandatory
4. Primary Email should get mandatory
5. Primary Email Health should get readonly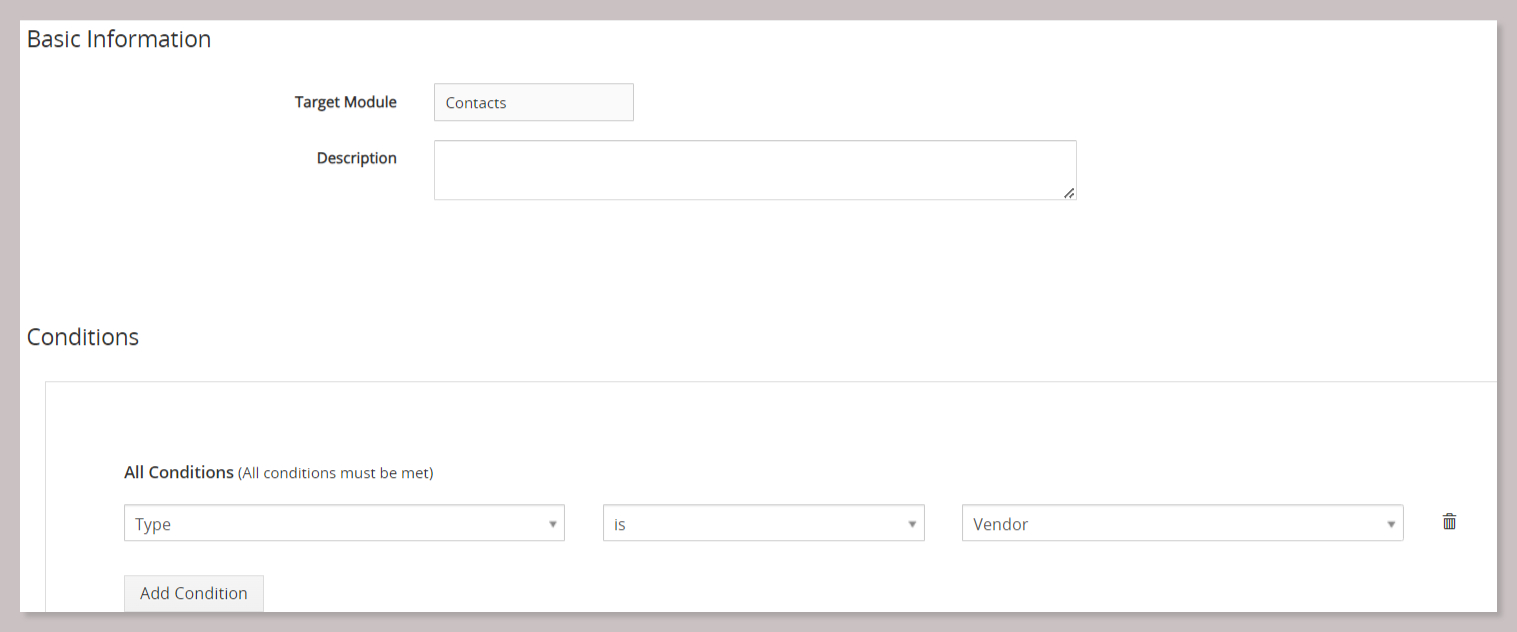
Result: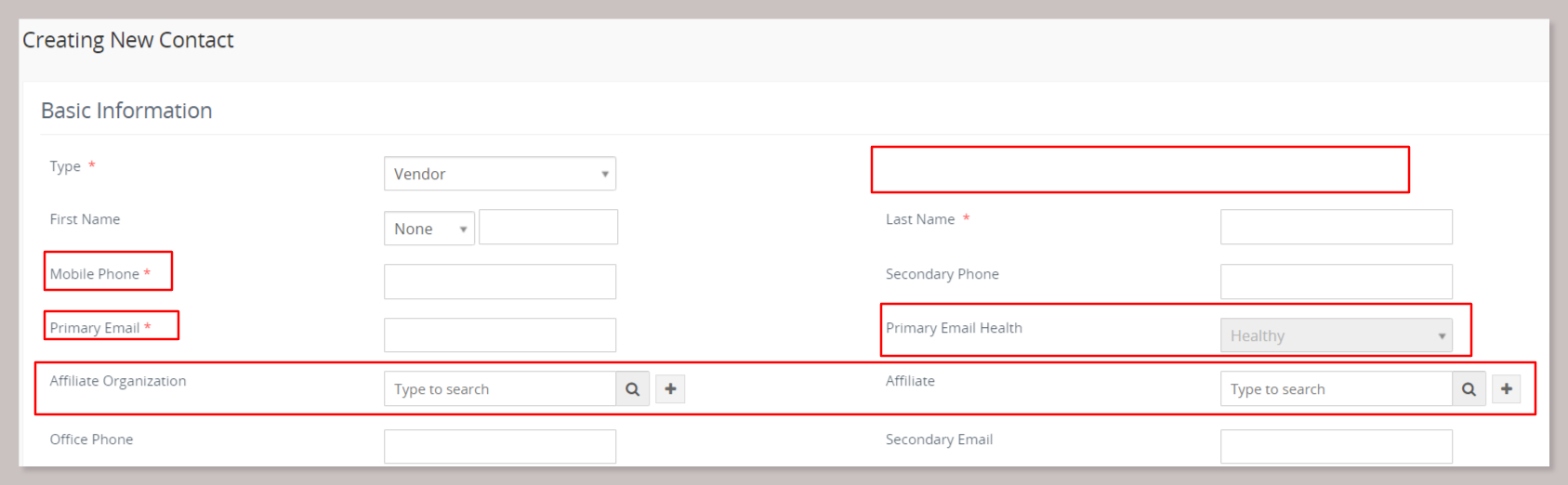
How to Delete the fields in Conditional Layouts?
You can Delete the fields by following the simple steps given below:
1. In the "Action Block" you can Delete the field by click on delete option on the right corner of the page.
2. Click on save button.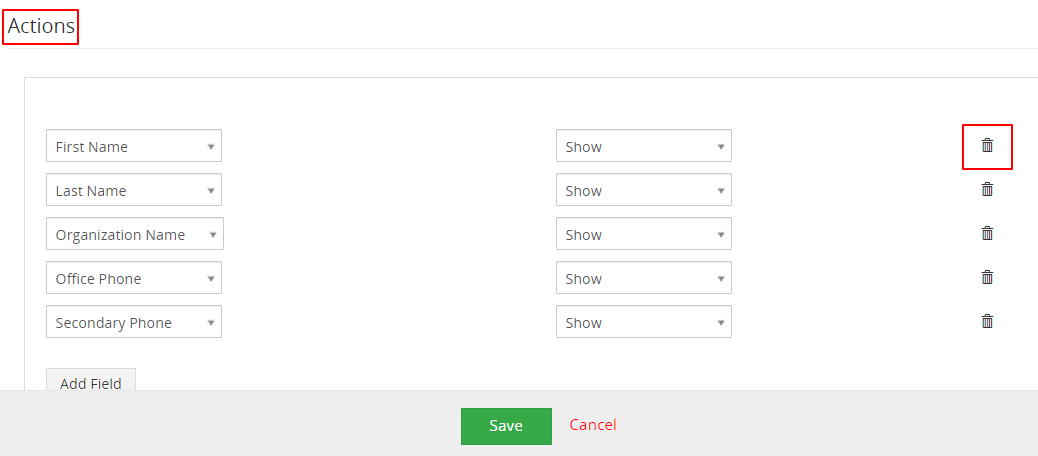
To Edit the configured Conditional Layouts from the list follow the steps given below:
How to Edit and Delete the configured Conditional Layouts from the list view?
1. Go to CRM settings > Other Settings > Conditional Layouts.
2. From the list view click on the pencil icon to edit the fields.
3. The Editing page appears > Edit the required information.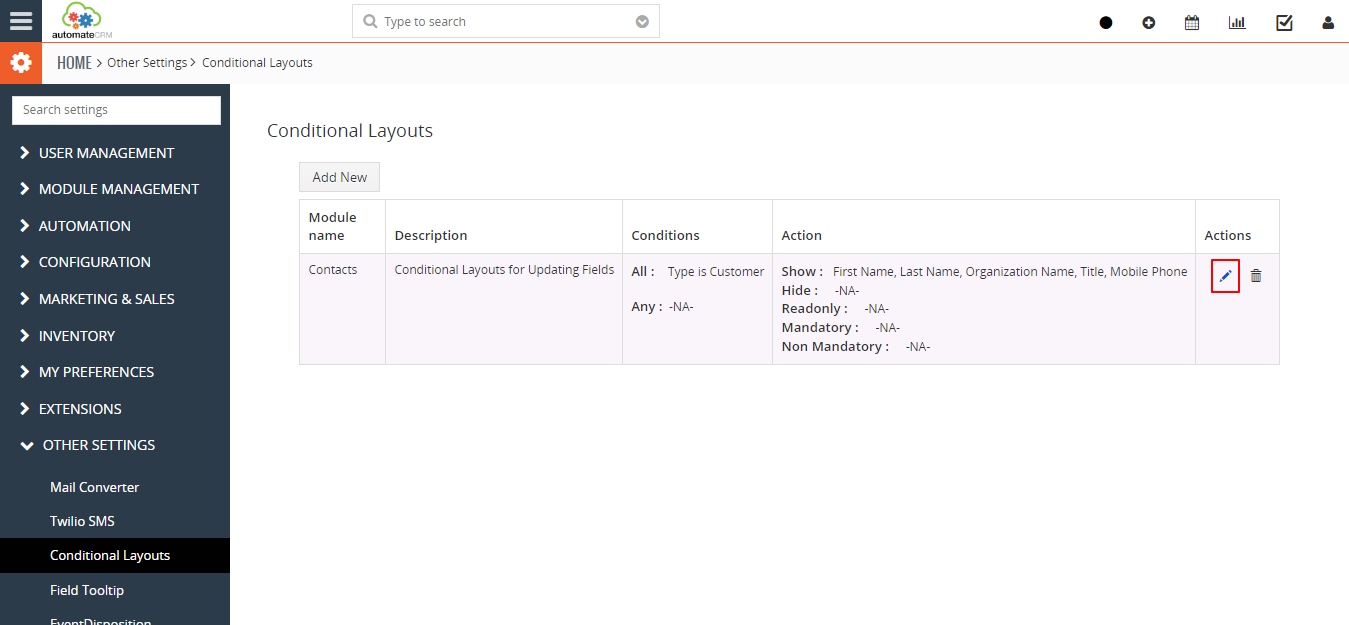
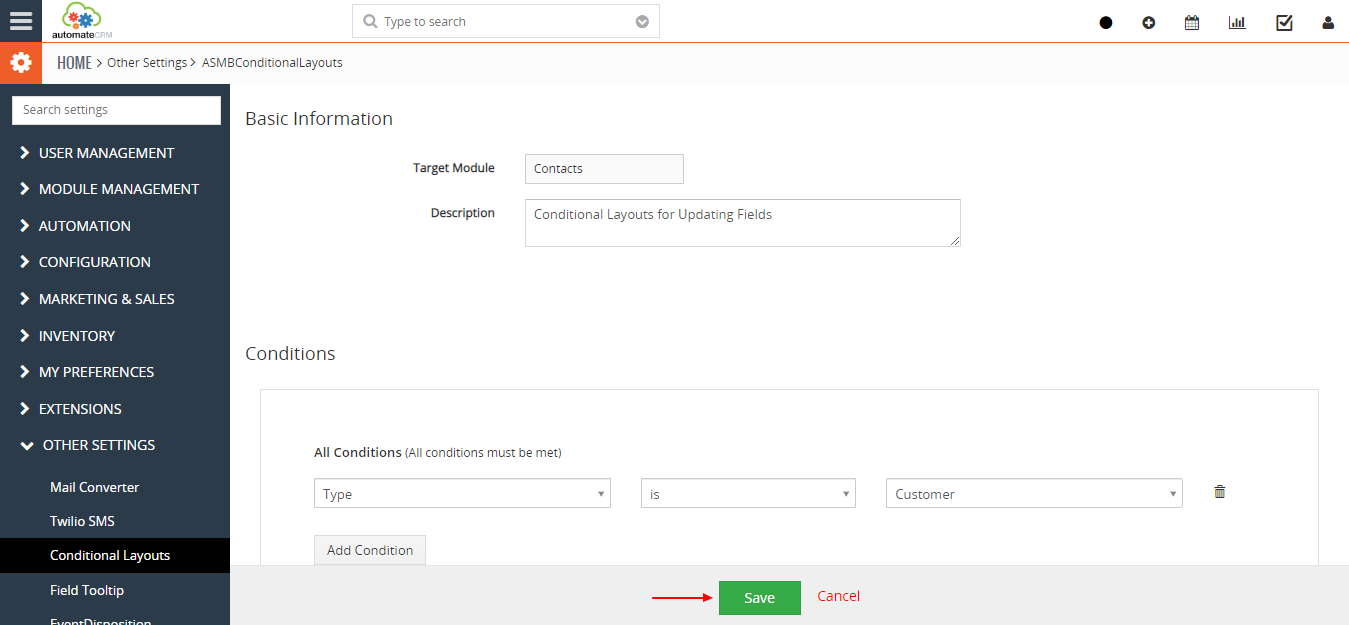
4. Click on Save button.
To Delete the configured Conditional Layouts from the list follow the steps given below:
1. Go to CRM settings > Other Settings > Conditional Layouts.
2. From the list view click on the Delete icon to Delete the Layout.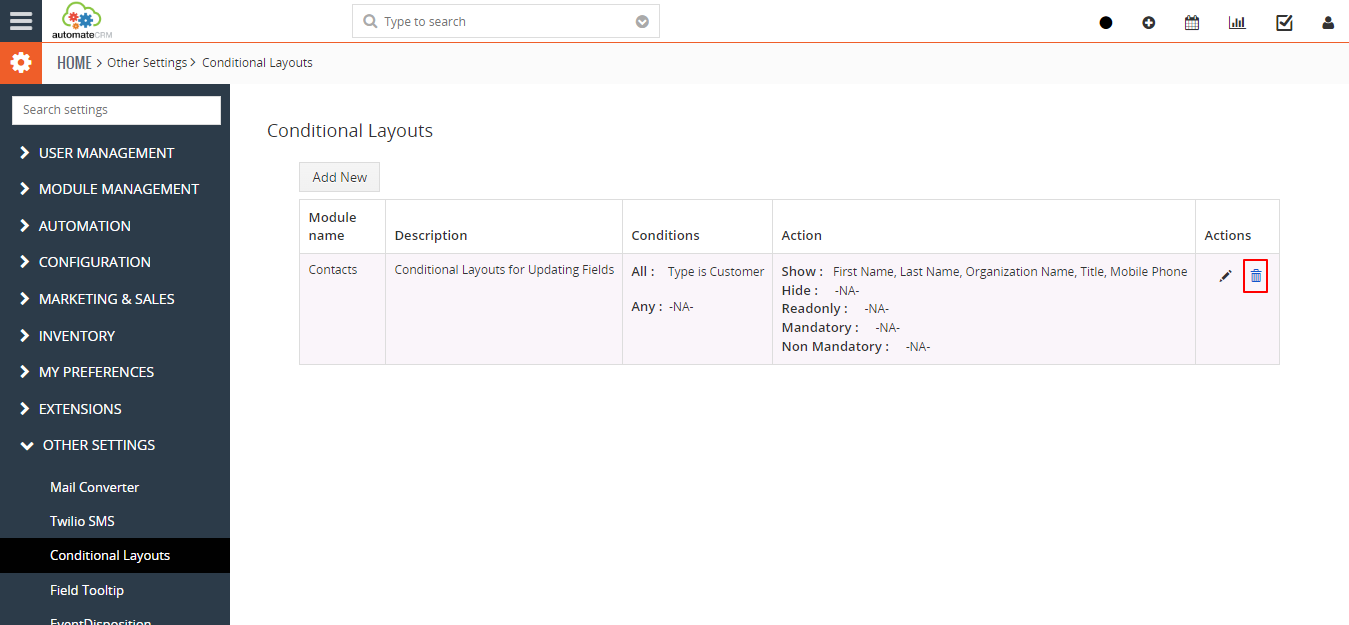
Note: Once conditional layout is configured on given module, the quick create button for that module will be disabled only full create form will be available. Along with it listview edit and quick edit will be disabled for smooth working of configured Conditional Layout.