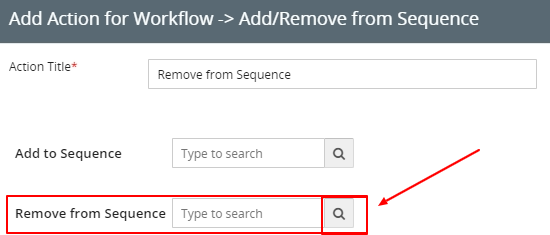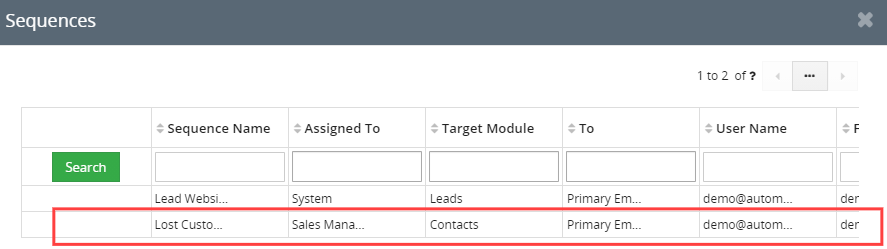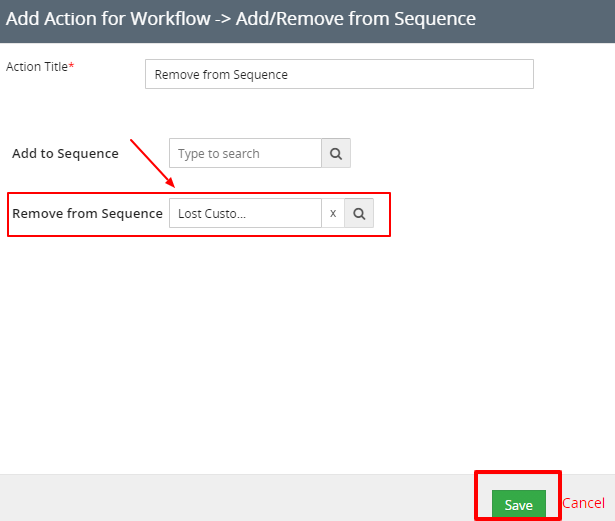In workflow "Add/Remove from sequence" Action is used in Sequence Automations to add and remove contacts, leads, organizations, and vendors from a Sequence list.
Possible Actions:
- Add to Sequence.
- Remove from Sequence.
- How to Add to sequence.
Scenario: Add Website Leads, when Leads are fetched from Website add all those Leads into "Sequence" automatically.
- Go to Main Menu > CRM Settings > Automation > Workflow.
- Click on "New Workflow" on the top right corner of the page.
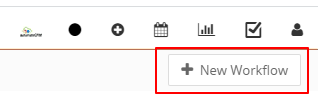
- Create Workfow.
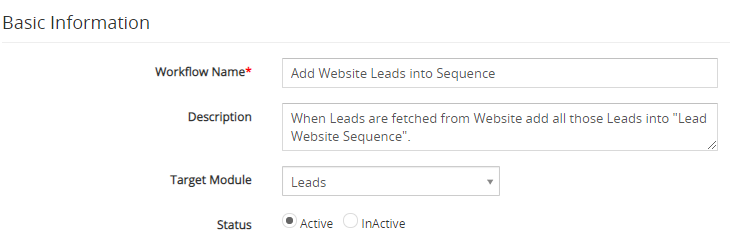
- The New Workflow edit form will appear, provide the required details.
- "Workflow Name", provide the name of the Workflow.
- "Description", provide the description of the Workflow.
- Select the preferred Module from the "Target Module" drop-down. For example, we would be using the Leads module.
- "Status", specify the status of the Workflow Active or Inactive. the Workflow will be executed when the status is set to active.
- Workflow Trigger.
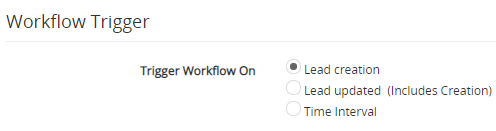
- Select the Contact creation option under the Trigger Workflow block.
- Select the Contact creation option under the Trigger Workflow block.
- Under the ‘Workflow Condition’ tab, Click on the Add Condition and provides the required conditions to execute the task.
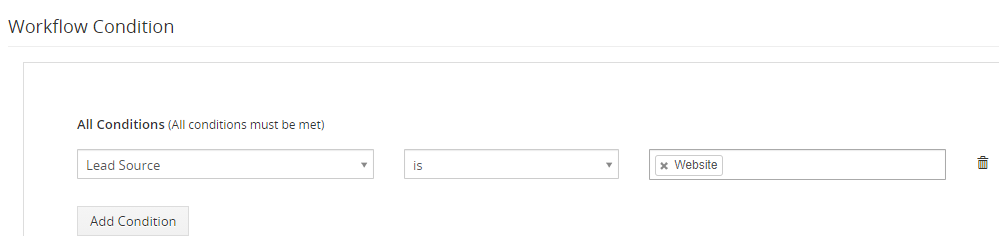
- Under the ‘Workflow Actions’ click on the Add Action drop-down tab and click Add/Remove from Sequence.
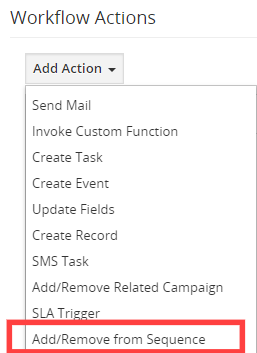
- The Add/Remove from Sequencewindow will pop up, provide the required details.
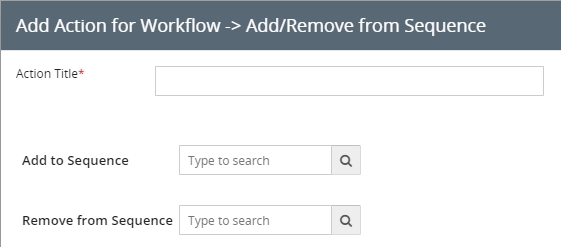
- "Action Title", Provide the name of the action, this is just for internal reference.
- "Add to Sequence",To add Leads into respective Sequence.
- Click on Add to sequence reference field “Search Button".
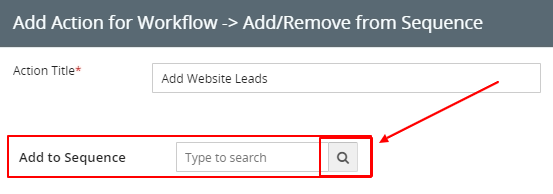
- All Sequence lists will pop up, select the preferred Sequence to add.
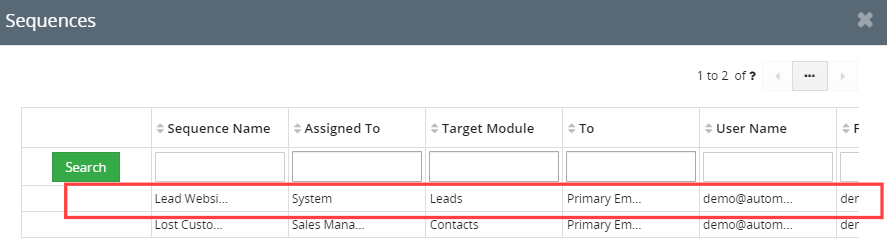
- Selected Sequence will be added in the Add to sequence reference field.
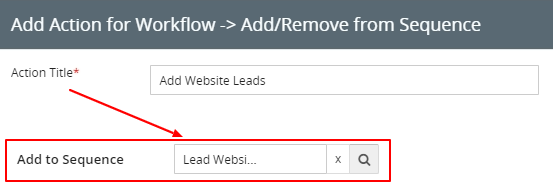
- "Remove From Sequence", take no notice of this field when we are configuring add to Sequence Action.
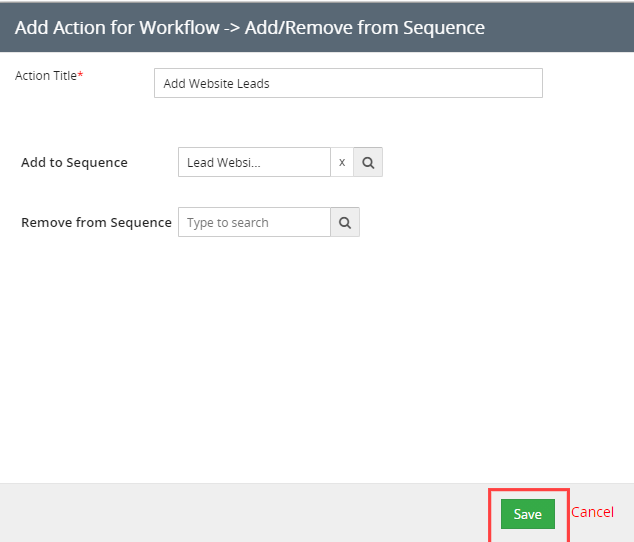
- Click on Add to sequence reference field “Search Button".
- Click on the Save Button, This will closes Add/Remove from Sequence pop-up window.
- Click on the Save button to save the workflow. This will closes the window opened in Step 3.
- Result: When the Website lead is captured in CRM the workflow will trigger and the lead will get added in Sequence automatically as shown below:
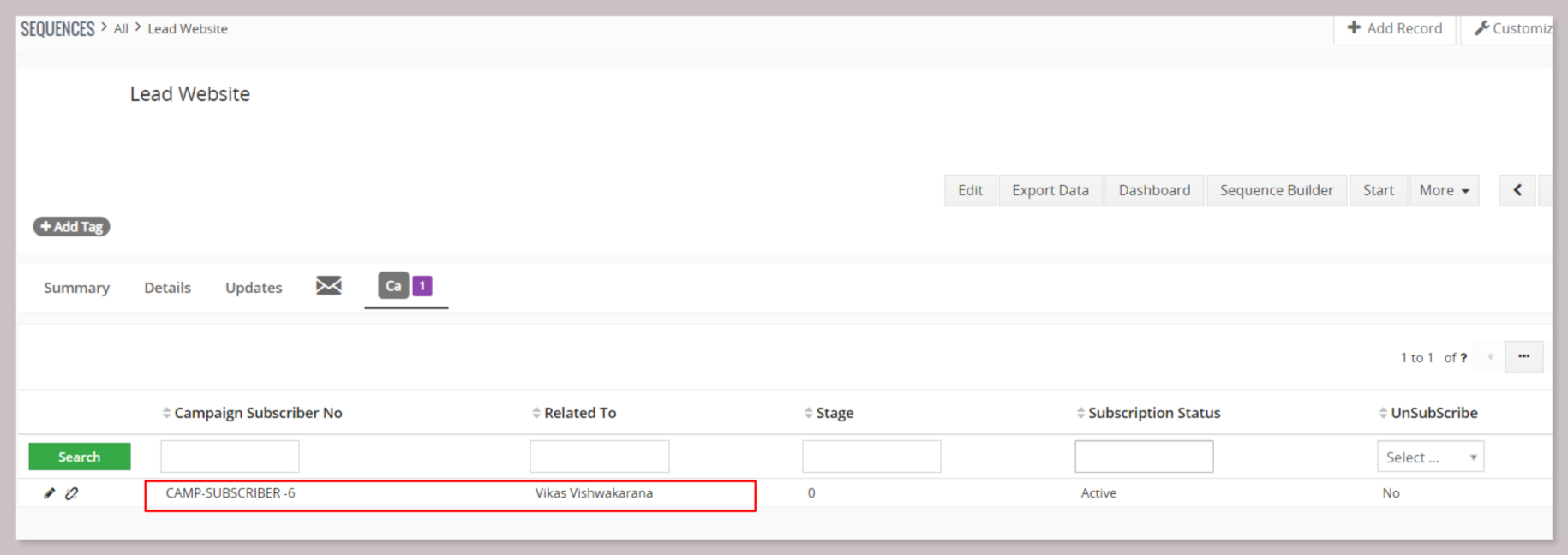
- How to Remove from Sequence.
Scenario: Remove lead from Sequence, When customer unsubscribed our email remove leads from the related sequence.
We have a process in place which opt's out the leads from receiving further email upon unsubscribing.
- Go to Main Menu > CRM Settings > Automation > Workflow.
- Click on "New workflow" on the top right corner of the page.
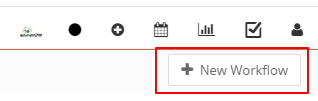
- Create Workflow.
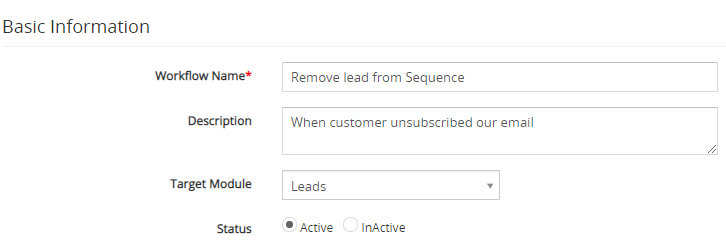
- The New Workflow edit form will appear, provide the required details.
- "Workflow Name", provide the name of the Workflow.
- "Description", provide the description of the Workflow.
- Select the preferred Module from the "Target Module" drop-down. For example, we would be using the Leads module.
- "Status", specify the status of the Workflow Active or Inactive. the Workflow will be executed when the status is set to active.
- Workflow Trigger.
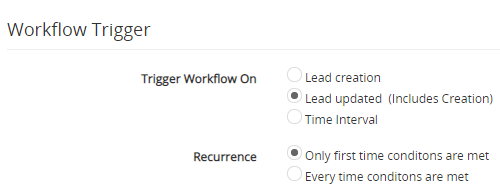
- Select the Lead updated (includes Creations) option under the Trigger Workflow block.
- Select Only first-time conditions are met under the Recurrence section.
- Under the ‘Workflow Condition’ tab, Click on the Add Condition and provides the required conditions to execute the task.
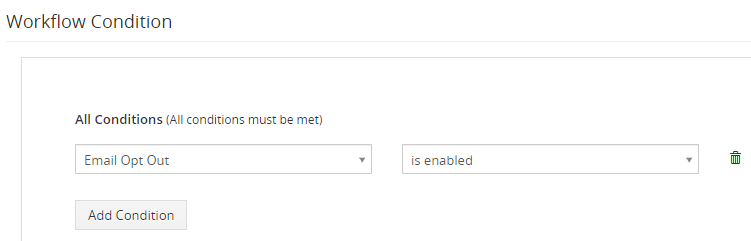
- Under the ‘Workflow Actions’ click on the Add Action drop-down tab and click Add/Remove from Sequence.
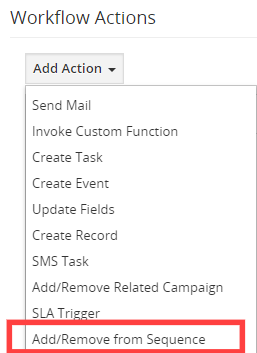
- The Add/Remove from Sequencewindow will pop up, provide the required details.
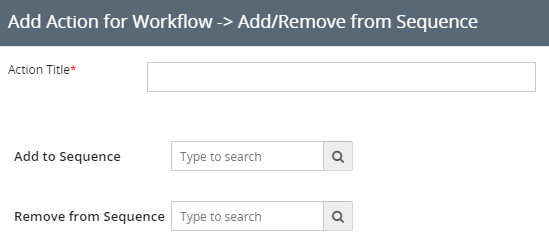
- "Action Title", Provide the name of the action, this is just for internal reference.
- "Add to Sequence", take no notice of this field when we are configuring Remove from Sequence Action.
- "Remove from Sequence", to remove leads from respective Sequence.
- Click on the Save Button, This will closes Add/Remove from Sequence pop-up window.
- Click on the Save button to save the workflow. This will closes the window opened in Step 3.
- Result: As per configured workflow it triggers and the Leads will get removed from the sequence.
Before: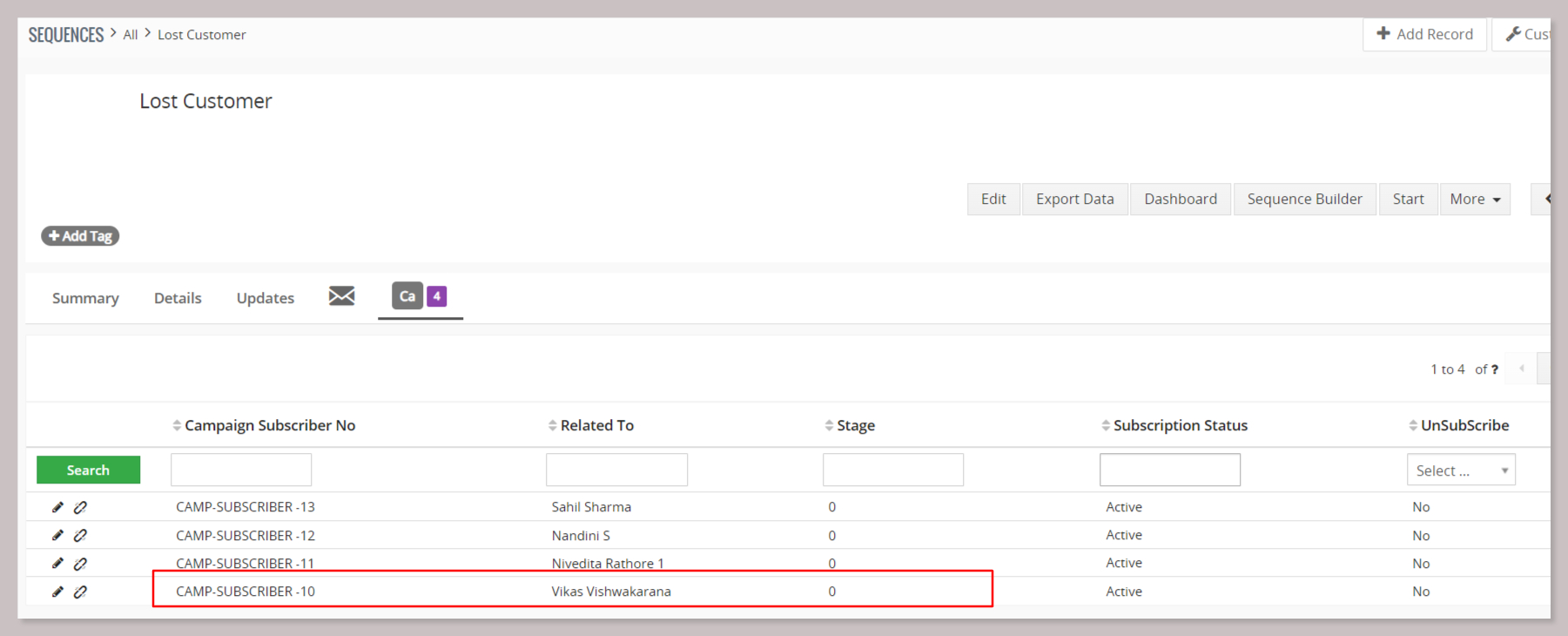
After: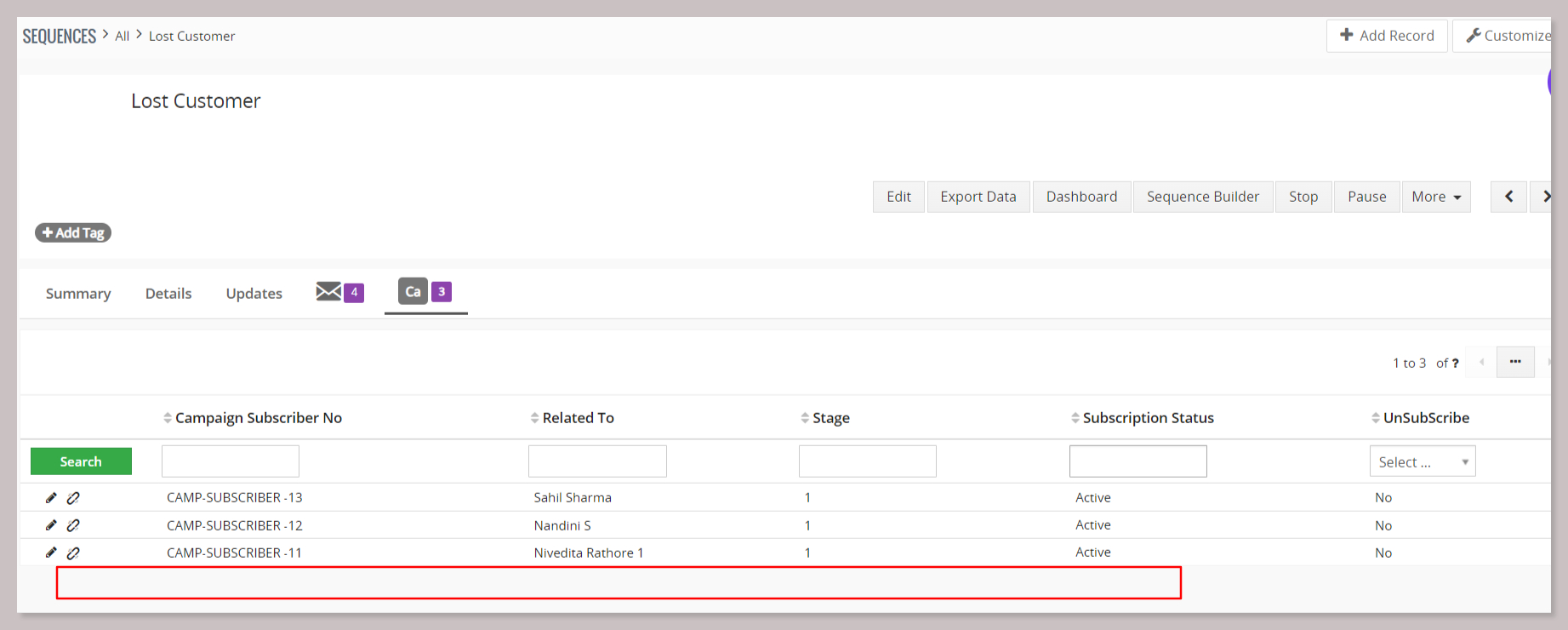
Note: At a time by default 2 sequence can run.